Содержание
1. Роль ключевого пользователя (КП)
2. Обмен данными между УС и SalesWorks
3. Подключение к программе SalesWorks через WEB – браузер
4.1. Раздел «Структура продаж»
4.2.1. Справочник «Точки синхронизации» (импорт данных в SalesWorks)
4.2.2.2. Редактирование складов
4.4.2. Справочник «Локальная продукция»
4.5.1. Справочник «Фактические продажи продукции»
4.5.2. Справочник «Остатки продукции»
6.3. Отчет «Еженедельный отчет о продажах WSR 2.0 для ЦБД (остатки на вечер)»
6.6. Отчет «Остатки по складам»
7. Ручной импорт данных в систему SalesWorks……………………………………………………………18
8. Обращение в службу поддержки
1. Роль ключевого пользователя (КП)
На роль Ключевого Пользователя возложена ответственность за обеспечение полноты и корректности передаваемых данных от учетной системы (УС) дистрибьютора в SalesWorks в автоматическом или ручном режиме согласно утвержденного регламента.
Ключевой пользователь должен контролировать следующие аспекты:
- регулярность выгрузок;
- сопоставление продукции;
- актуальность данных в SWE;
- сходимость данных между УС.
2. Обмен данными между УС и SalesWorks
Обмен данными из УС (1С, Парус, Домино и т.п.) дистрибутора с SalesWorks реализован процессом импорта-экспорта, выполняющимся в центральном модуле SalesWorks по расписанию. Обмен осуществляется файлами в определенном формате DBF по FTP протоколу. Для этого ежедневно до 08:00 и 20:00 МСК требуется выгрузка данных из УС на FTP ftp://beiersdorf.salesystems.ru. Параметры доступа на FTP предоставляются сотрудниками компании «Арксистемс» каждому дистрибьютору персонально.
3. Подключение к программе SalesWorks через WEB – браузер
Переходим по ссылке в браузерах Internet Explorer или Google Chrome: http://beiersdorf.salesystems.ru/SalesWorksWeb/Login.aspx
Открывается окно авторизации, где нужно ввести логин и пароль (параметры подключения, изменения пароля и прав доступа предоставляются КП консультантами «Арксистемс», согласно установленной процедуре) и нажимаем «Логин»
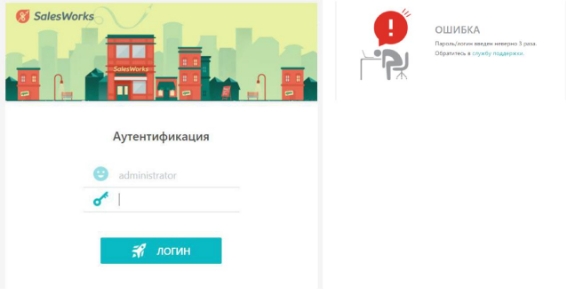
При неверном вводе логина/пароля более 3-х раз система блокирует возможность входа. Для последующих попыток войти в систему, необходимо подождать 15 минут после последнего неудачного ввода параметров, полностью закрыть интернет браузер и вновь открыть.
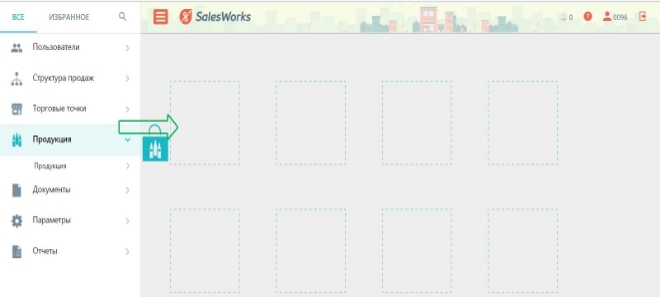
Программа откроется с панели «Избранное» на которую можно перетащить левой кнопкой мыши из навигационной панели (в левой части экрана) часто используемые справочники.
4. Описание основных разделов
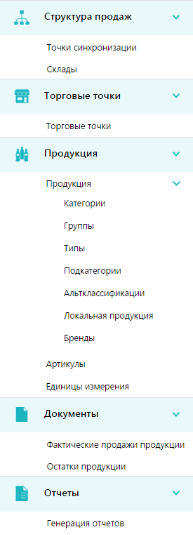 В навигационной панели есть несколько разделов с подчиненными справочниками, в которых присутствует:
В навигационной панели есть несколько разделов с подчиненными справочниками, в которых присутствует:
- «Структура продаж» (Точки синхронизации и Склады) - информация о дистрибьюторе или субдистрибьюторе и его складах
- «Торговые точки» (Торговые точки) - информация о торговых точках, которые были выгружены из УС
- «Продукция» – информация о продукции производителя, а также о локальной продукции, которая были выгружена из УС дистрибьютора
- «Документы» (Фактические продажи продукции и Остатки продукции) – информация о документах продаж
и возвратов от клиентов, списаний, корректировок, перемещений, а также об архивных остатках
- «Параметры» (Системный протокол) – информация о загрузке данных из файлов, предоставленных дистрибьютором для загрузки
- Отчеты (Генерация отчетов) – список доступных для генерации отчетов
4.1.1. Справочник «Точки синхронизации»
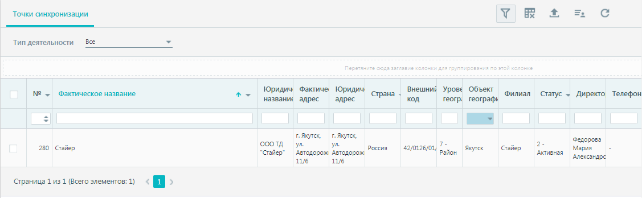
В данном справочнике присутствует информация о точке синхронизации (дистрибьюторе или субдистрибьюторе), к которому присутствует доступ у текущего пользователя, под которым выполнен вход в программу SalesWorks.
Справочник информативный, возможности проводить изменения в нем нет.
4.1.2. Справочник «Склады»
В данном справочнике присутствует информация о складах точки синхронизации (дистрибьютора или субдистрибьютора), которые были ранее созданы в программе SalesWorks.
Есть возможность создавать новые склады, а также деактивировать и редактировать уже существующие.
4.1.2.1.  Создание складов
Создание складов

Для создания нового склада нажимаете на иконку «Создать» , в правом верхнем углу
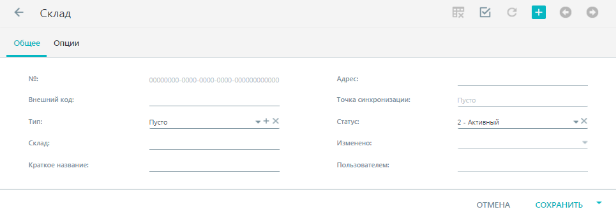
В открывшимся окне необходимо внести соответствующие реквизиты склада дистрибьютора:
В поле «Внешний код» необходимо указать код склада из УС дистрибьютора
В поле «Тип» необходимо из выпадающего меню выбрать «Основной»
В поле «Склад» необходимо указать название склада.
В поле «Краткое название» необходимо указать краткое название склада.
В поле «Адрес» необходимо указать фактический адрес склада.
В поле «Точка Синхронизации» необходимо из выпадающего списка выбрать нужного дистрибьютора.
После внесения реквизитов нажать кнопку «Сохранить».
4.1.2.2. Редактирование складов
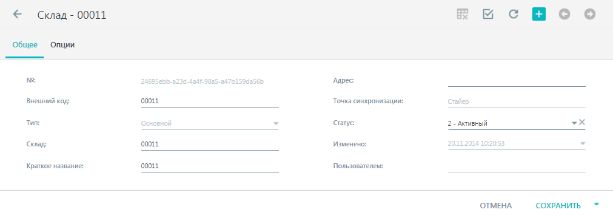
Для редактирования существующего склада выбираете нужный левым кликом мыши и в открывшимся окне нажимаем на иконку «Редактировать» ![]() в правом верхнем углу
в правом верхнем углу
После редактирования информации в нужных полях нажимаем «Сохранить»
4.2. Раздел «Торговые точки»
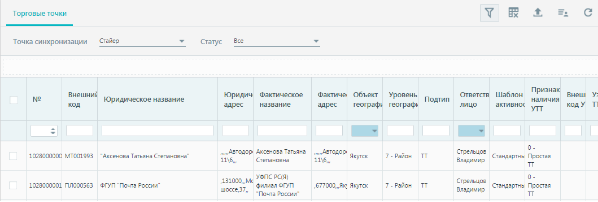
В данном справочнике присутствует информация о торговых точках, которые были ранее выгружены из УС дистрибьютора и загружены в SalesWorks.
Справочник информативный, возможности проводить изменения в нем нет.
Возможные действия со справочником «Торговые точки»
- Выгрузка информации в нужном формате.
Для выполнения выгрузки отчета в нужном формате нажимаем на иконку «Экспорт»
![]() в правом верхнем углу и выбираете нужный формат из списка для выгрузки
в правом верхнем углу и выбираете нужный формат из списка для выгрузки
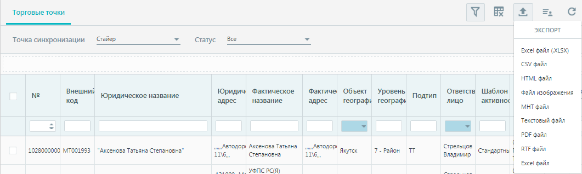
- Фильтрация торговых точек по значению

Есть возможность фильтрации списка ТТ путем внесения информации в поле, которое находится под названиями столбцов, при этом внесенное значение должно полностью соответствовать значению в поле или началу значения.
Более удобно поиск ТТ выполнять с помощью «Панели поиска»
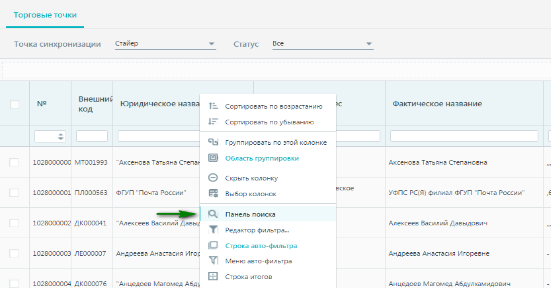
Для его использования необходимо выполнить правый клик мыши на панели с названиями полей в справочнике ТТ и в появившемся меню выбрать "Панель поиска"
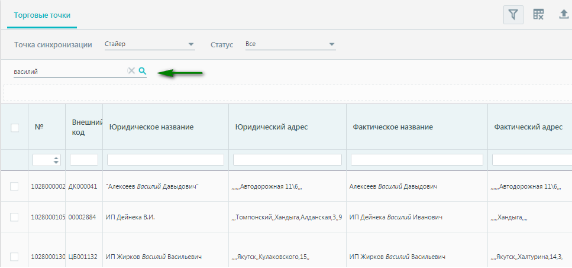
Над панелью с названиями полей появится дополнительно поле, в которое и нужно вносить искомое значение без % и нажать иконку поиска: после этого в списке ТТ останутся только те, по которым в любом из полей присутствует искомое значение (будет выделено курсивом)
- Изменение интерфейса справочника ТТ
Для удобного просмотра есть возможность убрать не нужные/ неинформативные поля
из интерфейса справочника ТТ
- Скрыть нужную колонку можно выполнив правый клик мыши на панели с названиями колонок в справочнике ТТ и в появившемся меню выбрать "Скрыть колонку"
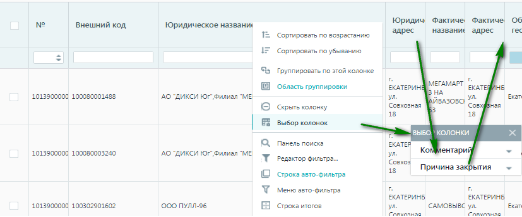
Список скрытых колонок можно открыть, выполнив правый клик мыши на панели с названиями колонок в справочнике ТТ и в появившемся меню выбрать "Выбор колонок". Из появившегося окна «Выбор колонки» можно перетащить необходимую колонку и добавить в интерфейс или убрать из интерфейса не нужную, перетащив ее в поле «Выбор колонки»
4.3. Раздел «Продукция»
В данном разделе полезную для работы информацию можно просмотреть в справочниках «Продукция» и «Локальная продукция» (справочники Категории, Группы, Типы, Подкатегории, Альтклассификации, Бренды –информативные и в работе КП не используются)
4.3.1. Справочник «Продукция»
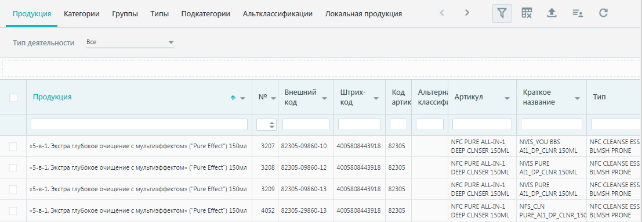
В данном справочнике присутствует информация по товарам производителя.
Возможные действия со справочником «Продукция» аналогичные тем, что можно выполнять со справочником «Торговые точки» (детальнее в п.4.3.)
4.3.2. Справочник «Локальная продукция»
В данном справочнике присутствует информация о товарах, которые были ранее выгружены из УС дистрибьютора и загружены в SalesWorks.
Есть возможность создавать новые товары, а также деактивировать и редактировать уже существующие.
ВАЖНО! Новые товары создаются путем выгрузки информации из УС в dbf-файлы и последующей загрузки в SalesWorks. Информация при импорте имеет более высокий приоритет чем информация в SalesWorks, то есть проведенные вручную изменения в программе будут перезаписаны данными из dbf-файлов.
Для редактирования товара, нужно выполнить правый клик мыши на нужном и нажать "Редактировать".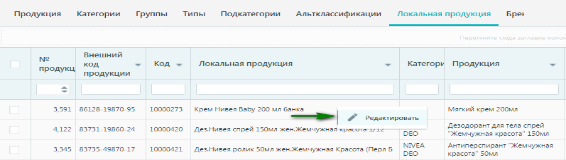
В открывшейся карточке товара, после проведения нужных изменений, нажимаем «Сохранить».
Возможные действия со справочником «Локальная продукция» аналогичные тем, что можно выполнять со справочником «Торговые точки» (детальнее в п.4.3.)
4.4. Раздел «Документы»
4.4.1. Справочник «Фактические продажи продукции»
В данном справочнике присутствует информация о документах продаж и возвратов от клиентов, списаний, корректировок и перемещений, которые были ранее выгружены из УС дистрибьютора и загружены в SalesWorks.
Справочник информативный, возможности проводить изменения в нем нет.
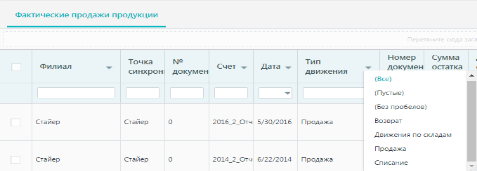
Возможные действия со справочником «Фактические продажи продукции» аналогичные тем что можно выполнять со справочником «Торговые точки» (детальнее в п.4.3.). Дополнительно есть возможность фильтрации по некоторым полям, для этого в поле с названием колонки нужно нажать на треугольник ![]() после чего появится меню с доступными значениями в данном поле, где можно выбрать нужное.
после чего появится меню с доступными значениями в данном поле, где можно выбрать нужное.
4.4.2. Справочник «Остатки продукции»

В данном справочнике на вкладке «Архивные остатки» присутствует информация об остатках, которые были ранее выгружены из УС дистрибьютора и загружены в SalesWorks.
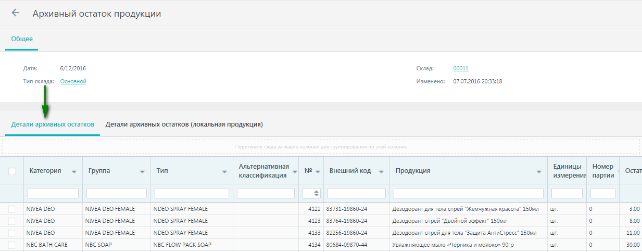
Если выбрать необходимую дату и нажать на соответствующую запись откроется окно в котором можно просмотреть остатки в глобальной кодировке (коды производителя) на вкладке «Детали архивных остатков»
или в локальной кодировке товаров (коды из УС дистрибьютора) на вкладке «Детали архивных остатков (локальная кодировка)»
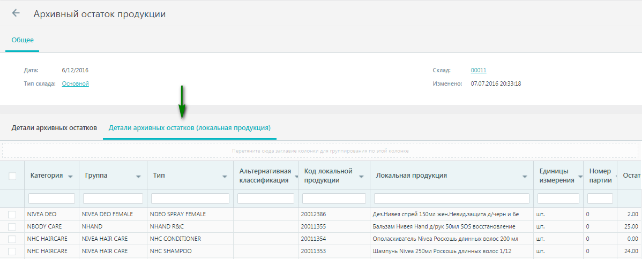
5. Раздел «Параметры»
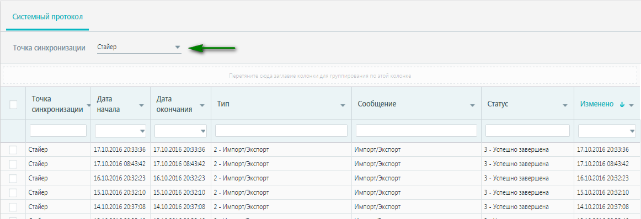
В справочнике «Системный протокол» присутствует информация о логах загрузки информации в SalesWorks. Для отображения записей логов импорта необходимо выбрать «Точку синхронизации» из выпадающего списка

Для просмотра детальной информации по логу импорта за интересующую дату необходимо нажать на соответствующую запись после чего откроется окно, в нижней части экрана которого можно па вкладке «Протокол» просмотреть детальную информацию по загрузке данных из каждого отдельно взятого dbf-файла
6. Раздел «Отчеты»
6.1. Генерация отчетов
В справочнике «Генерация отчетов» присутствуют доступные для формирования отчеты по товародвижениям и качеству предоставляемой информации.
ВАЖНО!!! Для генерации отчетов рекомендуем использовать браузер Internet Explorer или Google Chrome, т.к. в других браузерах могут быть проблемы с датами и генерацией отчетов.
![]()
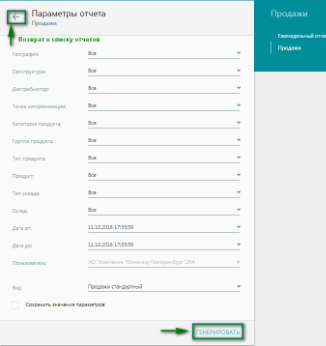
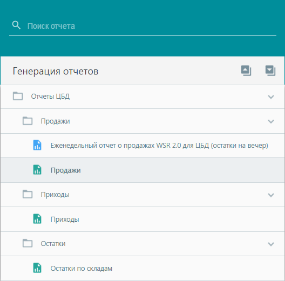
Для генерации нужного отчета нужно нажать на него, после чего откроется окно с параметрами
отчета, которые нужно заполнить по необходимости и нажать на «Генерировать»
Выбор другого отчета проводится в меню в правой части страницы. Список доступных отчетов в правой части формируется исходя из раздела, к которому принадлежит первый выбранный отчет. Для отчета из общего списка необходимо нажать на кнопку в виде стрелки в разделе «Параметры отчета».
![]()
ВАЖНО!!! В большинстве случаев браузер, для безопасности блокирует всплывающие окна. В этом случае, после нажатия на кнопку «Генерировать», вместо отчёта в браузере Internet Explorer появляется сообщение:

Необходимо либо «Разрешить однократно», тогда при генерации каждого отчета нужно будет давать разрешение, либо разрешить всплывающие окна для программы SalesWorks на постоянной основе. Для этого нужно нажать на «Параметры для этого сайта», и выбрать «Всегда разрешать»:
ПРИМЕЧАНИЕ!!! Для того что бы сгенерировать отчёт, при условии, что выбрано «Всегда разрешать» нужно будет снова выбрать отчёт, выбрать параметры отчёта и нажать «Генерировать»
В браузере Google Chrome информацию о блокировании всплывающих окон можно увидеть в строке подключения – появится значок ![]()
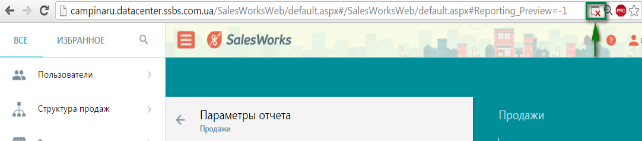
Для однократного разрешения открытия всплывающего окна (отчета) нужно нажать на данный значок и в появившемся окне кликнуть на ссылку.
Для разрешения всплывающих окон для программы SalesWorks на постоянной основе, после нажатия на значок ![]() необходимо выбрать «Всегда показывать всплывающие окна с сайта ……» и нажать «Готово»
необходимо выбрать «Всегда показывать всплывающие окна с сайта ……» и нажать «Готово»
ПРИМЕЧАНИЕ!!! Для того что бы сгенерировать отчёт, при условии, что выбрано постоянное разрешение нужно будет снова выбрать отчёт, выбрать параметры отчёта и нажать «Генерировать»
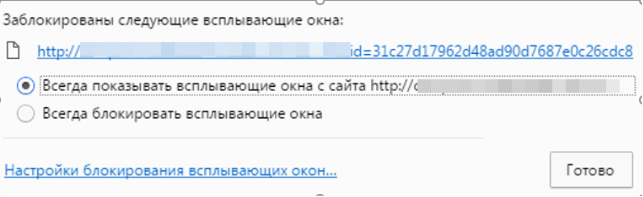
6.2. Работа с отчетами
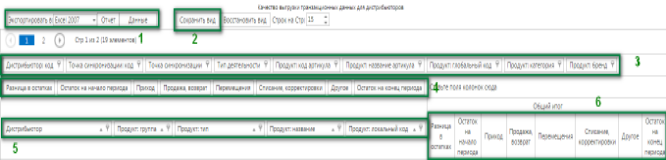
После формирования любого отчета есть возможность выполнять с ним действия для отображения нужной информации (использование фильтрации), выгрузки отчета в нужный формат, создание удобного для Вас вида отчета.
1. Панель для выгрузки сформированного отчета.
После выбора нужного формата файла выгрузки и нажатия на «Отчет» будет выполнена выгрузка отчета в тот же виде, в котором он присутствует в SalesWorks,
При нажатии на «Данные» - отчет будет выгружен в виде таблицы со всеми полями доступными для данного отчета
2. Кнопка «Сохранить вид»
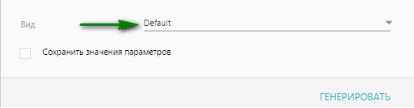
Используется для сохранения нового (при сохранении нужно указать название нового вида отчета), созданного Вами после добавления/удаления или переноса отображаемых полей отчета, и использовании данного вида при последующих генерациях отчета.
Вид отчета можно выбрать из выпадающего списка на вкладке «Параметры отчета», над кнопкой «Генерировать»
3. Панель с доступными для отображения показателями
4. Панель с отображаемыми в отчете значениями
5. Панель с отображаемыми в отчете показателями
6. Панель, которая соответствует полям, указанным в п.4
Вид отчета можно изменять путем перетаскивания полей между панелями. Если, к примеру, перетащить какой-то показатель из панели 5 (отображаемые поля) в панель 3 (доступные для отображение поля) тогда он отображаться в отчете не будет, и наоборот если перетащить показатель из панели 3 в панель 5 – он добавится в отчет.
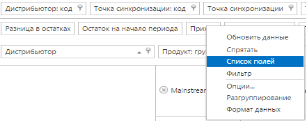
Кроме показателей присутствующих на отображаемых панелях есть также скрытые поля, которые можно вызвать правым кликом мыши на панелях с полями и в появившемся меню выбрать «Скрытые поля»
В появившемся окне «Скрытые поля» отображаются 5 блоков с параметрами:

Спрятанные данные – скрытые поля, не отображаемые в панелях отчета
Область фильтра – соответствует панели с доступными для отображения полями
Область строк - соответствует панели с отображаемыми показателями
Область столбцов – фильтр, который доступен в некоторых отчетах над панелью с значениями (панель 6)
Область данных - соответствует панели с отображаемыми значениями
Путем перетаскивания полей между областями можно изменять вид отчета, соответственно добавлять скрытые поля в отображаемые или доступные.

Для фильтрации данных в сформированном отчете можно использовать «ключик», что находится в правом углу поля с названием показателя. После нажатия на него появляется окно с доступными для выбора значениями.
6.3. Отчет «Еженедельный отчет о продажах WSR 2.0 для ЦБД (остатки на вечер)»
Предназначен для просмотра товародвижений за выбранный период и просмотра корректности выгружаемой информации. 
На каждой странице отчета в последней строке «Промежуточные итоги» указана суммарная информация с первой позиции в отчете до последней на текущей странице. Общая информация по всем движениям (столбцам) указана на последней странице отчета.
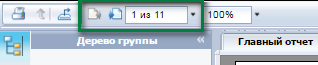
Для просмотра информации на соответствующей странице отчета необходимо использовать кнопки для перехода между страницами или внести нужную страницу отчета.
Для выгрузки отчета в нужном формате необходимо выполнить следующие действия:
- Нажать на иконку «Экспорт»

- Выбрать формат файла выгрузки
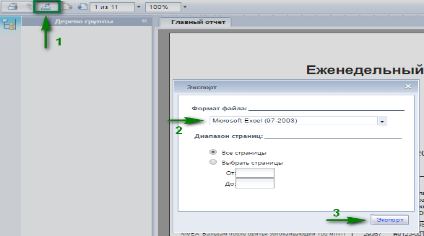
Нажать «Экспорт»

Столбцы с данными соответствует определенным типам движений (указаны в названии полей), с привязкой к которым выгружаются документы из УС.
- «Наименование» - название товара, которое выгружается из УС дистрибьютора
- «Локальный код продукции УС» – код товара из УС дистрибьютора
- «Глобальный код продукции (MRDR)»– внешний код производителя на товар
- «Глобальный код продукции (Forecast Unit)» – внешний артикул производителя на товар
- «Остаток на вечер, начало» - отображается остаток, за предыдущий день от выбранной даты начала периода (к примеру: если начальная дата указана 1.10.2016, тогда в сформированном отчете будет отображаться остаток за 30.09.2016)
- «Приход товара (тип 1,4)» - отображаются движения с производителем (приходы/возвраты от/на производителя)
- «Продажи (тип 9)» - отображаются движения бесплатной продукции по промоакциям
- «Продажи – возвраты (2,3,4)» - отображаются товародвижения продукции с клиентами (продажи/возвраты на/от клиентов, в том числе продукции с дополнительной скидкой в рамках проведения промоакций). Равно («Продажи – возвраты (2,3)» + «Возвраты (4)»)
- «Филиал (тип 8)» - отображаются движения между филиалами или субдистрибьюторами
- «Другое (всё кроме типов 2,3,4,8,9)» - отображаются движения по документам списаний, корректировок складских остатков
- «Остаток на вечер, конец периода» - отображается остаток на дату, указанную при формировании отчета, как конец периода
- «Разница в остатках (между выгрж. и рассчетн») - отображается разница между выгруженным остатком на конец периода и расчетным остатком («Остаток на вечер, начало» + «Приход товара (тип 1,4)» – «Продажи – возвраты (2,3,4)» – «Филиал (тип 8)» – «Другое (всё кроме типов 2,3,4,8,9)»). В случае если значение в данном поле отличается от нуля это означает, что есть ошибки в предоставляемых файлах выгрузки из УС.
6.4. Отчет «Продажи»

Предназначен для просмотра информации по движениям продукции с разбитием по отдельным типам движений.
6.5. Отчет «Приходы»

Предназначен для просмотра информации по товародвижениям с производителем
6.6. Отчет «Остатки по складам»
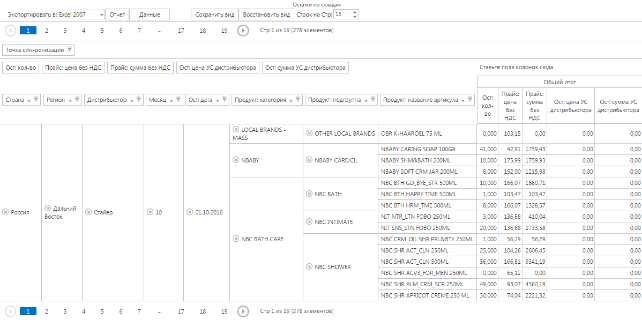
Предназначен для просмотра остатков за определенную дату
7. Ручной импорт данных в систему SalesWorks
Для загрузки информации вручную, выгруженной из УС дистрибьютора на ftp-сервер в программу SalesWorks необходимо выполнить следующие действия:
- Зайти в утилиту CustomersChecker по адресу https://beiersdorf.salesystems.ru/SalesWorksWeb/CustomersChecker.aspx под учетными данными, которые используются для входа в систему SalesWorks.
- Отметить галочкой точку синхронизации(1)
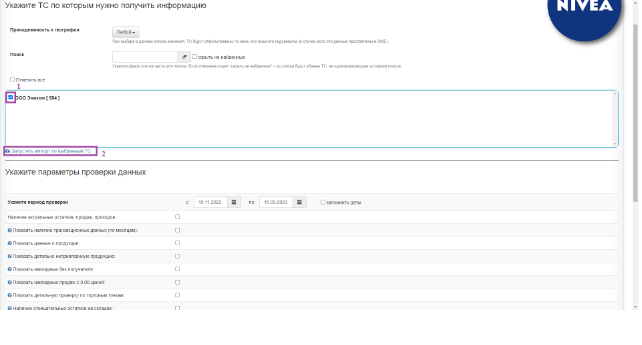
- Далее запустить импорт по выбранной ТС, нажав на соответствующую строчку (2)
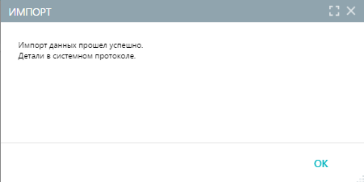
После успешного завершения загрузки информации появится следующее сообщение, для его закрытия нажимаем «Ок» или на крестик в правом верхнем углу.
8. Обращение в службу поддержки
При возникновении вопросов, связанных с обменом информацией между УС дистрибьютора и программой SalesWorks Вы можете обращаться в службу технической поддержки проекта по адресу support@salesystems.ru
После получения письма, будет зарегистрирован запрос, в рамках которого сотрудник службы поддержки предоставить Вам консультацию. Консультация будет предоставлена качественно и оперативно, если Вы будете следовать некоторым правилам регистрации запросов и ведения коммуникации:
- Тема письма/запроса должна содержать информацию по названию проекта, название дистрибьютора и указывать суть вопроса/проблемы
- В теле письма/запроса нужно указать, как можно больше полезной информации по возникшему вопросу или проблеме (желательно прикладывать скрин-шоты, отчеты или другую дополнительную информацию), а также контактную информацию ответственного сотрудника для связи.
- При ответе на письмо от технической поддержки, не удаляйте из темы письма номер запроса (в формате Заявка №) - это нужно для того, чтобы была возможность отследить переписку ранее.
- После получения консультации от сотрудников службы поддержки предоставлять подтверждение, для возможности закрыт запрос.
- В теме письма НЕ рекомендуется использовать символ #.
-
При ответе или добавлении комментариев в уже существующую заявку необходимо следить, чтобы в теме письма не дублировались символы
||№(например:||31 ||31или||51 ||51).
Все комментарии о решении\консультации вы будете получать уведомлением по почте. Если службой техподдержки запрошены дополнительные материалы (о чём вы получите уведомление на e-mail), необходимо их предоставить. В противном случае проблема не решается.
Обращаем Ваше внимание, что в рамках поддержки разбирается одна проблема в одном запросе. При создании запроса, пожалуйста, учитывайте количество проблем, которые Вы хотите обсудить.
После получения рекомендаций от технической поддержки, если у Вас возникнут новые вопросы, пожалуйста, создайте новый запрос.
Для проведения звонка с пользователем (торговый агент, супервайзер) необходимо, чтобы у сотрудника было установлено соответствующее приложение для удаленного подключения (например, AnyDesk). Предварительно следует договориться о времени, когда у сотрудника будет стабильное интернет-соединение.